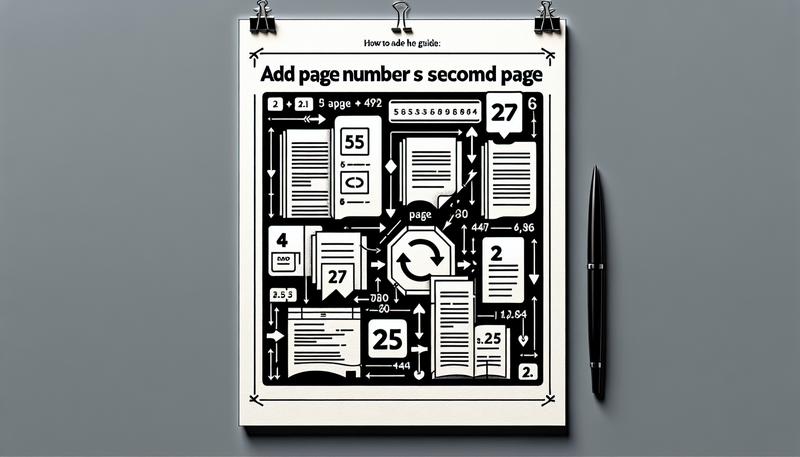在文檔編排過程中,對頁碼、頁首頁尾、目錄等元素的精確控制不僅體現了文件的專業性,也提高了讀者的閱讀體驗。無論是學術論文、業務報告還是日常辦公文件,這些元素的正確設置都是不可或缺的。本文將針對Microsoft Word中這些常見問題提供全面的解決方案和步驟,以幫助讀者掌握Word文檔編輯的關鍵技巧。
摘要
| 問題類別 | 解決方案摘要 |
|---|---|
| 頁碼設置 | 說明如何在Word文檔中加入頁碼,包括從特定頁面開始編碼、調整頁碼位置及格式。 |
| 頁首頁尾編輯 | 介紹如何在Word中添加和自定義頁首頁尾,以及如何應對頁首頁尾在特定頁面上的不同需求。 |
| 目錄製作 | 解釋如何利用Word自動生成目錄,包括如何編輯目錄的文字格式和頁碼對齊方式。 |
| 分節符號 | 討論如何插入和刪除分節符號,以及如何管理不同節的頁眉頁腳設置,以實現更複雜的文檔排版需求。 |
| 頁碼問題 | 提供解決文檔中頁碼顯示不正確(如全部顯示為「1」)的方法,並解釋如何讓頁碼連續或重置編碼。 |
| 空白頁處理 | 介紹如何在Word文檔中刪除不需要的空白頁,以及如何利用顯示/隱藏功能來查找導致空白頁的元素。 |
word怎麼加頁碼?
在Microsoft Word文檔中加入頁碼是一項常見而基本的排版操作,能夠讓文檔更加整齊並利於閱讀。下面將介紹如何在Word文檔中新增頁碼,以及進行相關設置以滿足不同的頁碼需求。
首先,開啟Word文檔,點擊頁面頂部的[插入]選項卡,這裡包含了插入各種元素到文檔的功能。在[插入]選項卡中找到並點選[頁碼]選項,它允許您根據需求選擇頁碼的放置位置,如頁面的頂部、底部、頁邊緣等,和具體的樣式,比如是否包含章節標籤或裝飾性元素。
在一些情況下,您可能不希望文檔的第一頁出現頁碼,比如封面或者摘要頁。為了實現這一需求,您可以選擇[首頁不同]選項。啟用這一選項後,第一頁將不會出現頁碼,或者可以有與其餘頁面不同的頁碼樣式。
另外,若您希望文檔從第二頁開始計算頁碼,而讓第二頁顯示為「1」,您需要設置頁碼的起始點。這可以通過點擊[頁碼]後選擇[頁碼格式]選項來進行。在彈出的對話框中,將[開始]選項設置為「0」。這樣一來,Word將會從第二頁開始計算頁碼,並把它當作「1」。
以上步驟允許您將頁碼插入至您的Word文檔中,加強了文檔的專業程度和可用性。請注意,根據您使用的Word版本,部分操作的具體步驟或選項名稱可能會有所不同,但基本流程大致相同。對於更複雜的頁碼要求,Word還提供了更多的自定義選項,比如分節後的頁碼繼續或重新開始編碼,這需要進一步探索Word的高級功能。
word頁碼怎麼從第二頁開始?
在使用 Microsoft Word 編寫文件時,有時需要從第二頁開始編排頁碼,例如撰寫論文或報告時,封面不需要頁碼標記。為了滿足這種特殊的排版需求,Word 提供了相應的功能設定方法。
首先,需要開啟您的 Word 文件,接著確保從第二頁開始編排頁碼,您可執行以下步驟:
- 1. 將遊標定位在第二頁的文件開頭。
- 2. 到「佈局」選單中,點擊「分隔符」選項,選擇「分節符」,然後選擇「下一頁」。這樣可以將文件分成兩個節,第一節包含封面,第二節從第二頁開始計算。
完成上述步驟後,您可以將頁碼從第二節開始編排,不影響第一節的內容。
- 3. 在第二節的開始處(也就是第二頁),點擊「插入」選單。
- 4. 在「插入」中找到「頁碼」按鈕,點擊它後,會出現幾個相關的選項。
- 5. 選擇「底部頁角」或「頂部頁角」,這取決於您希望頁碼顯示在頁面的底部還是頂部。
- 6. 在下拉選單中,選擇您喜歡的頁碼樣式,頁碼將會自動插入到文件中。
- 7. 接著,點擊「頁碼」按鈕旁邊的「頁碼格式」選項。
- 8. 在彈出的對話框中,您會看到「起始頁碼」的設置,將它設定為「0」。
- 9. 最後請務必勾選「第一頁不同」的選項,這樣可以保證您的封面或者第一節不顯示頁碼。
這樣,您就完成了從第二頁開始添加頁碼的整個流程。再次瀏覽您的文檔時,您將會看到從第二頁起,頁面下方(或上方)開始有了頁碼編號,而第一頁保持了原有的不帶頁碼的設計。
在此過程中,如果出現任何佈局錯誤或者對頁碼位置有進一步的調整需求,可以隨時通過上述步驟進行微調。此外,Word 還提供保存頁碼佈局等進階功能,讓用戶可以在不同文檔間共用相同的排版設置,大大提高了工作效率。
word如何調整頁碼位置?
在Microsoft Word文檔中調整頁碼位置,首先得區分頁面的上方與下方,即頁首和頁尾。使用者可以針對頁碼進行布局配置,以確保其符合文件的格式需求。
進行頁碼位置調整的基本步驟如下:
- 1. 首先,雙擊文檔中的頁首或頁尾區域,這會開啟頁首/頁尾編輯模式。
- 2. 如果是新插入頁碼,則可以在「插入」選項卡中選擇「頁碼」,進一步選擇插入到頁首或頁尾,以及相應的對齊方式。
- 3. 頁面中出現頁碼後,使用者可通過鍵盤的Tab鍵調節頁碼的位置:如果頁碼初始為靠左對齊,按下一次Tab鍵後,頁碼會移至中間位置;如需將其移至右側,則需再按一次Tab鍵。
- 4. 如果需要將頁碼重新對齊至左側或進行細微調整,使用者可以按下鍵盤的退格鍵(Backspace),直至頁碼回到期望位置。
除此之外,Word也提供了進階設定,允許使用者定義頁碼的字型、大小、風格,甚至添加前綴或後綴字符,以便於更徹底地融入文檔的整體設計中。此外,對於涉及節的長文檔,Word還可以設定不同節的頁碼格式或編號方式,使文檔呈現出更專業的外觀。舉例來說,「設計」選項卡下的「頁碼格式」可以提供多種數字格式選擇,甚至是羅馬數字或字母等。
使用者應根據自己的文檔需求選擇最適合的頁碼位置和格式,以便打造出既實用又美觀的工作成果。在正式列印或發布文檔前,確認頁碼設定的準確性和一致性是非常重要的一步。
word如何頁碼連續?
如何在Word文檔中實現頁碼的連續編排?我們可以遵循以下步驟來完成這項工作:
首先,將遊標置於文檔底部,然後選擇「頁尾」選項。在彈出的操作面板中,可以直接點擊帶有「+」標記的「頁尾(預設樣式)」,即可添加一個標準格式的頁腳。
接下來,進行頁碼的插入。到達「插入」選項卡並在其下拉菜單中尋找「頁碼」按鈕。一旦點選這個按鈕,系統即會在每一頁的頁腳處自動添加頁碼,從第一頁開始依次遞增,展現為「1」、「2」、「3」直至文檔的最後一頁。
完成以上步驟後,若希望調整頁碼的對齊方式,比如使頁碼居中,可以點選工具列上面顯示為「置中對齊」的圖標。這樣一來,所有的頁碼就會居中顯示在頁腳的位置。
額外補充,如果文檔中包含了特殊章節或附錄,你可能需要從某一頁開始重新開始計數頁碼或改變頁碼的格式(例如,使用羅馬數字)。這時,可以使用「分節符」來將文檔分為不同部分,然後對每個部分進行單獨的頁碼設置。
在上述步驀的基礎上,只需進入具有特殊要求的章節的頁腳,單擊設置其頁碼,在彈出的對話框中選擇「格式化頁碼」,並在裡面進行起始數值、編號格式等的定製。
以上步驟應能保證你在整份Word文檔中保持頁碼的連貫性並適應各種編排需求。
word 頁碼為什麼都是1?
當您在處理Word文檔時,可能會遇到一個常見的問題:您發現文檔中的每一頁頁碼竟然都顯示為「1」。這通常是因為文檔在第一頁後插入了分節符,但未正確設定後續頁面的頁碼繼承方式,從而造成後面每頁的頁碼都重置為開始數字——通常是「1」。
解決這個問題通常需要以下步驟:
- 1. 首先,定位到第一節與第二節之間的分節符位置。
- 2. 雙擊頁腳區域,進入頁眉和頁腳編輯模式。
- 3. 然後,檢查第二節頁腳中頁碼的設置,尋找「連續前一節」或者「續前節」的選項來確保頁碼可以延續,而不是重新開始。
- 4. 如果沒有選擇「續前節」,則需要勾選這個選項,以便頁碼能夠根據上一節的頁碼順序來編排。
這樣設定後,第二節之後的頁面將會根據第一節最後一頁的頁碼繼續編號。這樣您的文檔頁碼就會按照正常的順序增加,而不是每頁都是「1」了。另外,也值得注意的是,如果在之後的節中都要連續前節的頁碼,同樣的設定要應用到所有新的節分隔處。
透過以上步驟,您將能夠修正Word文檔中的連續頁碼問題,確保每一頁都能夠顯示正確的序號,以利於閱讀和索引。
如何讓第一頁不要有頁碼?
在很多情況下,文件的第一頁作為封面或標題頁,常常不需要頁碼。為了實現這一需求,Word提供了一些工具來調整頁碼設定。如果您希望在Word文件中移除第一頁的頁碼,請按照以下步驟操作:
- 1. 打開Word文件後,請先點擊頁面頂部的[插入]選項卡。
- 2. 在[插入]功能區中尋找[頁首和頁尾]組,點擊[頁尾]或[頁首],依照您的需要選擇要編輯的位置。
- 3. 此時會出現一個新的選項卡[設計],在這裡您需要注意屏幕右側的[選項]群組。請勾選[首頁不同]選項,這樣第一頁的頁首與頁尾就可以獨立於其他頁面進行編輯。
- 4. 若您正處於首頁的頁首或頁尾編輯狀態,點擊[頁碼]後選擇[移除頁碼],這將會刪除第一頁的頁碼。如果沒有正確操作,可能會導致所有頁面的頁碼都被刪除。
- 5. 操作完畢後,您可以透過點擊[檢視]選項卡並選擇[閱讀模式]來檢視最終的效果,確保第一頁的頁碼已經被成功移除。
如果您不僅想要移除第一頁的頁碼,而且還想要對其他頁面的頁碼做出調整,可以在[設計]選項卡上選擇[其他頁面]並進行相應設置。
進階提示:如果您是在處理一份比較長的文檔,並且想要對不同章節的頁碼進行更複雜的設定,Word還能夠實現節的分割,從而對不同節的頁碼格式、起始號碼等進行單獨設定。這可以通過插入節分隔符來實現,它位於[佈局]選項卡的[分頁符]下拉菜單中。
如何編輯word目錄?
在Microsoft Word中,製作一份精準且專業的目錄可以讓讀者更容易瀏覽文件。以下是詳細的步驟,以及一些提示和進階設定的方法,來幫助您編輯Word目錄的文字格式:
- 1. 打開Word文檔後,定位到頁首的功能表列,並點擊[參考資料]選項。在這裡,會包含所有與目錄相關的功能。
- 2. 在[參考資料]選單中,選擇[目錄]部分。當您點擊後,會展開一系列關於目錄設計的選項。
- 3. 繼續點擊[自訂目錄]。這個動作會打開一個包含目錄設定的對話方塊,讓您可以進行更多細節上的調整。
- 4. 在新出現的視窗中,尋找並選取[修改]按鈕。如果這個按鈕呈現灰色,不可選狀態,請確保上方的[格式]選項已經設置為[取自範本]。這樣做可以確保目錄的格式正確地映射範本樣式。
- 5. 在彈出的[樣式]清單中,您會看到目錄的不同階層。根據您的需要,點擊欲改變格式的目錄階層,然後再次選擇[修改]。
- 6. 此時會跳出[修改樣式]視窗,您可以在這裡調整字型大小、顏色、間距或其他格式化選項,以滿足您對目錄外觀的要求。
- 7. 當您完成變更後,點擊[確定]以儲存設定。這時,您所做的更改將應用於目錄相對應的階層。
- 8. 若要對其他的目錄階層進行格式修改,請重複步驟3和步驟4,直到所有層級的目錄樣式都符合您的需求。
補充資訊:
- – 確保在編輯目錄前,已經進行了標題的樣式設定,如設定具有不同層級的標題(樣式1、樣式2等)。這樣Word能夠識別並自動生成目錄結構。
- – 如果想包含頁碼、排除某些章節或想讓目錄能夠反映文檔的更動,別忘了在[自訂目錄]的設定中進行調整。
- – 當對目錄外觀滿意後,可以透過點擊[更新目錄]來刷新目錄,使之反映文檔中的最新更改。
excel如何取消頁碼?
在Excel中取消設定的頁碼,首先需進入到「插入」功能區塊,在功能區的頂端會看到相關的操作選項。當你點擊「插入」之後,系統會顯示各類的功能按鈕供選擇,於此同時,找到並點選「頁碼」的按鈕。進入頁碼設定後,界面會提供包括新增、編輯和移除頁碼的多個選項。在這些選項中選擇「移除頁碼」即可取消已經設定的頁碼。
值得提醒的是,取消頁碼前,應確保當前工作表是處於需要移除頁碼的狀態。另外,Excel為了更好地支援文檔編輯,還提供了頁面佈局預覽,可以在「視圖」功能區中找到「頁面佈局」,從而清楚地看到頁碼效果,並根據需要進行調整。確保頁碼被移除後,建議再次進入頁面佈局預覽確認,以保證您的文件排版符合預期。
如何刪除多的空白頁?
在處理Microsoft Word文件時,刪除不需要的空白頁是一個常見的需求。透過以下步驟可以輕鬆地清除多餘的頁面:
首先,將遊標定位到您打算移除的頁面上,不需要精確選取特定文字或圖像,只需點擊或點按任何位置即可。接著,進入快速定位模式,這可以透過同時按下鍵盤的「Ctrl」和「G」鍵完成。在跳出來的「定位」對話框中,尋找「輸入頁碼」的輸入框。
在該輸入框中,鍵入「\page」指令。此命令能夠使Word跳轉到您當前遊標所在的頁面。完成輸入後,按下「Enter」鍵,然後點擊「關閉」按鈕退出「定位」對話框。
此時,確認Word已高亮顯示了您欲刪除頁面上的所有內容。如果該頁面確實不包含任何需要保留的資料,則可以直接按下鍵盤的「Delete」鍵,即可將整頁內容一併移除。
此外,為進一步完善這個操作說明,值得注意的是有時候多出來的空白頁可能是由於段落標記或分頁符造成。在這種情況下,可以透過「首頁」標籤底下的「顯示/隱藏 ?」按鈕來顯示這些隱藏的格式符號,並手動刪除它們。這種方法能夠協助您更精確地識別和移除造成空白頁的元素。切記保存文件之前檢視一遍,確保您的文件布局符合預期。
頁碼怎麼調?
當您需要在文檔中添加頁碼時,Word 提供了一個簡便的功能來幫助您完成這項工作。要開始進行編排,首先點擊文件頂部功能區的「插入」選項。在「插入」功能表中,找到並點擊「頁碼」按鈕,此時會彈出一個菜單讓您決定頁碼的插入位置—無論是頁面的頂部、底部、頁邊距或是當前頁面的特定區域。
完成頁碼的初步插入後,若要進行風格的設計或是格式上的調整,只需再次點擊剛插入的頁碼即可。這時會開啟一個稱為「頁首和頁尾工具」的特殊設計窗格。在這裡,您可以點選「頁碼格式」來自定義您的頁碼樣式,這包括了字型、大小以及是否要顯示章節標號等選項。此外,您也可以選擇從某一特定頁面開始計數,達到將序言或目錄部分排除在頁碼計數之外的效果。
進階使用者可能需要將文檔中的文字組織得更有結構性,以利讀者導航。在這種情況下,Word 提供了目錄製作的功能,它可以根據您文檔中的標題自動生成目錄。同時,為了提升撰寫效率,Word 還內建了內文搜尋功能,使您能夠迅速找到文檔內的特定文字或片段。
如需了解更多有關目錄製作與內文搜尋的使用技巧,可以進一步閱讀相關參考資料或指南。這些資源將幫助您掌握更多Word文檔編輯的精髓,讓您的文書工作更上一層樓。
word頁尾如何編輯?
在微軟Word文檔中,頁尾的編輯可以讓文檔更具專業性和個性化。想要對頁尾進行編輯,您可以直接雙擊位於文檔頁面底端的頁尾區域,這樣便可以進入編輯模式。如果雙擊無法生效,則可以通過點擊頁面上方的「插入」標簽,在彈出的菜單中選擇「頁尾」選項,然後在下拉列表中選擇「編輯頁尾」進行操作。
當您進入頁尾編輯模式時,可以對頁尾進行各種調整,包括更改文本內容、字體和字號等。如果您希望首頁不顯示頁尾或者讓首頁的頁尾與其他頁面不同,可以勾選「設計」菜單中的「第一頁不同」選項。
對於需要添加頁碼的情況,Word提供了多種頁碼的格式和樣式供您選擇。在頁尾編輯模式下,點擊「頁碼」按鈕,選擇合適的位置和風格,頁碼便會自動插入到您選定的位置。如果需要特別調整頁碼的位置,可以使用文本框工具手動調整,或者通過設置對齊方式來實現。
最後,完成所有的設置後,點擊文檔空白區域即可退出頁尾編輯模式。這樣,您的文檔便成功添加或更新了頁尾。不要忘記保存文檔,以免丟失最新的更改。這些操作不僅令文件看上去更整潔,同時也方便讀者在閱讀時參考文檔的進度,提高閱讀效率。
word 頁首頁尾怎麼用?
在Microsoft Word中,使用頁首頁尾是一種整理文件且能加強閱讀體驗的方法。以下是具體的步驟和解釋來說明如何運用頁首和頁尾:
- 1. 打開你的Word文件後,導航至「插入」選單,這裡集中了Word中可以插入的所有元素,包括文字、圖片、圖表等。
- 2. 在「插入」選單中找到「頁首」和「頁尾」的選項,這兩項功能允許你設定相同的資訊出現在所有或特定頁面的頂端或底端。
- 3. 點擊「頁首」或「頁尾」,Word會展示一系列的預設樣式供你選擇。這些樣式包括了簡單的文字樣式、帶有日期或文檔名的樣式等。
- 4. 選擇一個合你需求的預設樣式後,你可以進行自訂。如果這些樣式不符合你的需要,你也可以選擇「編輯頁首」或「編輯頁尾」來進行更細緻的自訂。
- 5. 在編輯模式中,你可以插入文字、圖片、頁碼,或者其他想要每頁重複出現的資訊。利用工具列中的排版選項可以調整頁首頁尾中的對齊、字體、大小等格式。
- 6. 完成編輯後,可以點擊「關閉頁首及頁尾」或直接按鍵盤上的Esc鍵來離開編輯狀態。這樣你設定的頁首頁尾就會出現在文件的相應位置。
頁首頁尾不僅能提供重要資訊,如章節標題、作者姓名或頁碼等,還能增加文件的專業感和美觀度。掌握如何設定頁首頁尾對於製作正式文檔非常有幫助。
分節符號如何刪除?
首先,在文檔內憑直覺可能會發現分節符號不是直接可見的。若想要將這些隱藏的格式標記顯示出來,您需要前往[首頁]選項卡,並點擊[顯示/隱藏]按鈕,這樣才能看到分節符號,它的外觀類似於一個雙線水平符號。需要注意的是,這裡提到的是一種名為[接續本頁]的分節符號,但實際上Word中存在多種不同功能的分節符號。
當這些分節符號顯示出來後,要移除其中的某一個,把插入點(遊標)放置到要刪除的分節符號的正前方。隨後,簡單地按下鍵盤上的Delete鍵即可將其刪除。透過這一操作,您可以有效控制文檔的排版結構,尤其是在處理文檔中各章節之間的分隔時尤為重要。
請記住,由於分節符號主要用於改變之後內容的版面設定,比如頁眉、頁腳、欄數或者紙張方向,因此,在刪除之前確保這樣做不會影響您的文檔結構和格式排版。如果您只是想簡單地結合分節的內容,您可能需要進一步調整這些設定來確保文檔的一致性和專業外觀。
如何取消連結到前一節?
當您打算讓文件中每一節的頁眉或頁腳有所不同時,您需要取消連結到前一節的設定。首先,導航至「版面配置」選項卡,裡面會有一項「分頁及分節符號」,選
如何讓目錄頁碼對齊?
要讓Word文檔中的目錄頁碼對齊,首先要清楚這可以透過「定位停駐點」這一功能來執行。以下是詳細步驟,並新增一些補充說明:
- 1. 打開你的Word文檔,找到目錄所在的頁面。
- 2. 使用滑鼠點擊並拖曳選取目錄中的所有項目。這一動作能讓您接下來對這些項目進行統一的設定。
- 3. 在選取的範圍內,點擊滑鼠右鍵並從彈出的選單中選擇「段落」。這會開啟一個設定視窗,內含多個選項供您調整。
- 4. 在「段落」設定視窗中,定位到「縮排與行距」標籤頁,找到「定位點」選項。點擊之後,您可以看到一行名為「定位停駐點」的設定。
- 5. 輸入38(此數字是一建議值,具體數值可根據您目錄的實際寬度進行調整),這是停駐點的位置,代表頁碼將對齊到這一位置。
- 6. 在對齊方式中選擇「靠右」,這樣頁碼會向右側對齊,保持整齊一致。
- 7. 對於前置字元,選擇「…」(點點點符號),這樣在頁碼之前會有一串點來連接目錄項目與其頁碼。
- 8. 最後,點擊確認來套用這些設定。
進階提示:
- – 如果您希望每個目錄項目之間的點線看起來更整潔,可以選擇使用制表符(Tab)來替代多個空格,這樣就可以確保所有的點線對齊於相同的水平位置。
- – 在進行上述設定之後,可能需要檢查一下目錄的每一頁以確認對齊效果,並進行微調。
掌握這些技巧後,您應該能夠讓Word文檔中的目錄頁碼整齊對齊,從而提升您的文件專業性與美觀度。
總結
掌握Microsoft Word的進階功能對於提升文檔編輯的效率和質量至關重要。從基礎的頁碼設置到複雜的分節管理,從精美的頁首頁尾設計到自動化的目錄生成,每一步都能讓文檔更加專業和有序。通過本文的指南,讀者可以輕鬆應對各種文檔編輯挑戰,無論是學術寫作、業務報告還是日常辦公,都能夠高效完成,展現出色的文檔處理能力。