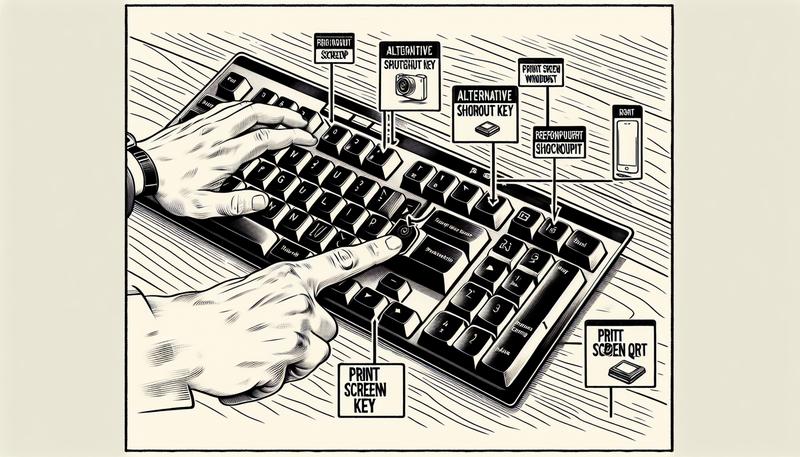在數位化的時代,截圖已經成為人們日常生活中經常使用的一項功能。無論是要保留重要訊息、分享屏幕上的內容給朋友,還是製作教學文件等,截圖都是一個簡單快捷的方法。不同的作業系統提供了各種不同的截圖方式和工具,本文將重點介紹在Windows作業系統中截圖的方法,並對比其他平臺如Mac和Android的截圖功能。
摘要
| 操作系統 | 截圖方法 | 存儲位置 | 額外說明 |
|---|---|---|---|
| Windows | PrtSc, Win+Shift+S | 剪貼簿或預設圖片資料夾 | Windows內置了多種截圖工具和快捷鍵。 |
| Mac | Shift+Command+4 | 桌面 | 可以對截圖範圍進行選取。 |
| Android | 電源鍵+音量下鍵 | 相簿或圖片資料夾 | 截圖之後可以進行分享與編輯。 |
| 其他設備 | 依裝置而異 | 依裝置而異 | 有的設備需要使用專門的截圖鍵或組合鍵。 |
windows 截圖快捷鍵 存在哪?
在Windows系統中,截取螢幕截圖的快捷鍵通常位於鍵盤右上方,靠近方向鍵的那一排按鍵上。不同款式的鍵盤可能會有些許差異,但大多數情況下,截圖的快捷鍵是【PrtSc】。按下【PrtSc】按鍵後,整個螢幕的畫面將會被截圖並儲存在剪貼簿中。此時,只需在您需要的文件或通訊軟體中按下貼上快捷鍵(Ctrl+V),即可將截圖粘貼至該處。螢幕截圖功能可方便您在需要時輕鬆捕捉和共享螢幕上的內容。
沒有print screen鍵怎麼截圖?
若你的裝置沒有PrtScn按鈕,不用擔心,還有其他方法可以截取螢幕的畫面。一種方法是使用Fn + Windows標誌鍵 + 空格鍵的組合。按住這三個鍵,然後釋放,裝置就會自動擷取當前的螢幕畫面。你可以將其列印出來或保存到電腦上。
如果你無法找到截圖的檔案,可以打開檔案總管。在工作列中找到檔案總管圖示並點擊它。在側邊瀏覽窗格中,選擇”圖片”資料夾,然後尋找”螢幕擷取畫面”。點擊它,就可以找到你剛才擷取的螢幕畫面了。
希望這些方法能夠幫到你,讓你輕鬆截取並使用你需要的螢幕畫面。
電腦截圖按哪個鍵?
想要進行電腦截圖嗎?不用擔心,我來告訴你該按哪個鍵!只需要同時按下[Windows鍵]、Shift和S鍵即可。當你選取螢幕截圖的區域時,你會發現桌面一片昏暗,這是為了讓你更清楚地選取截圖的範圍。除了這些基本按鍵操作外,還有其他一些截圖工具和技巧可以幫助你更好地進行截圖,不妨在需要時多了解一下!希望這對你有所幫助!
windows 10 截圖存在哪?
如果你想要找到你的Windows 10截圖,請依照以下步驟進行操作。首先,點擊[開始],然後選擇[設定]。在設定選單中,選擇[遊戲],然後選擇[擷取]。在擷取選項中,你可以找到[開啟資料夾]的按鈕,點擊這個按鈕將會開啟截圖的儲存位置。如果你想要變更遊戲短片的儲存位置,你可以使用檔案總管將[捕捉畫面]的資料夾移動到任何你想要的電腦位置。這樣你就可以輕鬆地找到和管理你的遊戲短片和螢幕擷取畫面了。
windows電腦如何截圖?
要擷取Windows上的錯誤視窗,只需按一下該視窗即可。若要截取整個螢幕的截圖,可按下鍵盤上的Print Screen(有時也標示為PrtScn或PrtScrn)鍵。Print Screen鍵通常位於鍵盤上面一排的函數鍵(F1、F2等)的右邊,通常與方向鍵位於同一區塊。
截圖保存後,您可以打開應用程式(例如Microsoft Paint)並按下Ctrl + V粘貼剛剛截取的螢幕截圖。然後,您可以對截圖進行編輯(例如裁剪、添加文字等)並保存為圖片文件。此外,如果您只想捕捉特定視窗,而不是整個屏幕,請按下Alt + Print Screen鍵。這可讓您擷取僅限於當前活動視窗的截圖。
Windows還提供了其他截圖工具,例如Snipping Tool或Windows 來鑑賞中國的錄像軟體(在某些版本的Windows中可能會有所不同)。這些工具可讓您以更靈活和精確的方式進行截圖,並且還提供繪圖和註釋功能。
無論您使用哪種方式,截圖功能都是在Windows電腦中非常有用的工具,可幫助您記錄重要資訊、捕捉錯誤或與他人分享螢幕內容。
截圖的照片在哪?
要將螢幕截圖存成 JPG 或 PNG 檔案,你可以按下 PrtSc 加上 Win 鍵,這樣就可以直接擷取螢幕畫面並存成檔案。存檔後,截圖檔案通常會被儲存在「本機→ 圖片→ 螢幕擷取畫面」的路徑下,你可以在這個資料夾中找到它。以下是示意圖:
windows shift s 截圖存在哪?
按下 Windows + Shift + S 快捷鍵後,即可進入截圖模式。這種模式下,你可以隨意選擇需要擷取的區域,被擷取的圖片會自動存放在剪貼簿中,但剪貼簿只能存放一張圖片,如果再次進行截圖,新的圖片就會覆蓋掉之前的。此外,你也可以點擊右下角彈出的擷取通知,進入編輯模式,對截圖圖片進行簡單的編輯和儲存。此外,進入截圖模式後,還可以在上方的工具欄中切換四種不同的模式,依照不同的需求進行選擇。
mac要怎麼截圖?
在Mac上截圖很簡單。只需同時按下Shift、Command和4這三個按鍵即可。按下後,會出現一個十字線,你可以拖曳以選取想要擷取的螢幕範圍。如果想要移動所選範圍,只需在拖曳時按住空白鍵即可。完成選取後,放開滑鼠或觸控板的按鈕即可拍攝截圖。如果在螢幕角落看到一個縮圖,你可以點選它來編輯截圖,或者等待截圖儲存到桌面。
安卓系統怎麼截圖?
截圖是在Android系統上擷取螢幕畫面的方法之一。如果您想要拍攝長截圖,可以按照以下步驟進行:
- 1. 開啟您想要擷取的螢幕畫面。
- 2. 同時按住您的裝置上的電源鍵和調低音量按鈕。這個組合在不同的裝置上可能會有所不同,您可以嘗試不同的按鈕組合,或者查閱裝置的使用手冊。
- 3. 在您的螢幕底部,您可能會看到一個”擴大螢幕截圖範圍”的選項,輕觸它。
- 4. 按照螢幕上的指示,選取您想要擷取的內容。您可以使用手指進行縮放和拖曳,調整截圖範圍以確定您想捕捉的內容。
- 5. 當您選取完畢後,系統會立即將擷取的內容保存為圖片檔案。通常,這些圖片檔案可以在您的相簿或圖片應用程式中找到。
希望這些步驟可以幫助您成功地在Android系統上進行截圖。請注意,不同的Android裝置可能會有不同的方法,所以如果以上方法不適用於您的裝置,建議您參考裝置的使用手冊或在網上尋找相關的資訊。
手機截圖要按什麼?
大多數Android裝置都支援使用按鍵組合進行螢幕截圖。您只需同時按住電源鍵和調低音量鍵即可完成截圖。這是一個方便且快速的方式,讓您能捕捉到手機畫面上的重要內容。
除此之外,如果您有安裝Android Studio開發工具,您也可以使用它來擷取螢幕截圖。使用Android Studio進行截圖的方法如下:首先,確保您已經連結上您的手機或者是模擬器並執行了相關的應用程式。如果您是透過連接手機的方式,請確認您已經啟用了USB偵錯功能。
透過以上的方式,您可以輕鬆地在Android手機上進行截圖,無論是使用按鍵組合的方式或是透過Android Studio工具的截圖功能,都能夠讓您快速地捕捉和保存重要的手機畫面內容。
如何使用小畫家截圖?
- 第一步:打開網站或資料庫,並輸入相關關鍵字即可找到相關資料。若要引述該資料,應該確保找到的資料可靠且可信賴,最好是從權威機構或有專業知識的網站中獲取。
- 第二步:閱讀並理解所找到的資料內容,確定其是否與所需資訊相關且合適。
- 第三步:在引用該資料時,需遵循相應的引用格式。通常情況下,您需要提供作者姓名、文章標題、出版日期、網站名稱以及該網址或頁碼。
- 第四步:在引述時,應註明資料的來源,以保證你的引用合法且正確。
例如,若要在學術論文中引用網頁上的資訊,可以按以下格式引述:
「根據網站名稱 (出版日期),作者 (若有) 在文章標題中指出… (網址)」。
總結:在網上尋找資料並正確引述是非常重要的,可以確保您的資訊來源可信,同時遵守學術標準和版權規定。請確保在引用資料時,尊重他人的工作並提供正確的引文。
如何擷取圖片?
想要擷取圖片上的文字,你可以使用手機版的Google Keep應用程式來完成。下面是具體步驟:
- 步驟1:首先,打開Google Keep應用程式,並建立一個新的記事檔,將你想要轉換的圖片拍攝或上傳至記事檔中。
- 步驟2:在圖片上傳後,點選圖片進入編輯模式,然後點選右上角的「三個點點」圖示。
- 步驟3:在彈出的選單中,點選「擷取圖片文字」的選項。這樣就能將圖片中的文字轉換成文字檔了!
如此便能方便地擷取圖片上的文字。詳細操作如下圖所示。希望對你有所幫助。
asus筆電截圖存在哪?
華碩筆記型電腦的截圖功能非常方便。只需按住Fn鍵,同時按下Del鍵,就可以啟動Print Screen畫面擷取功能。這個功能會自動將截圖的檔案複製到剪貼簿中。
在完成截圖後,您可以將截圖貼上到任何支援圖片貼上功能的應用程式中,例如圖片編輯軟體、文字處理軟體或者網頁瀏覽器等。
此外,如果您想將截圖保存為檔案,可以在貼上截圖到應用程式後,使用該應用程式的「儲存」功能將截圖保存到任何您想要的位置。
macbook截圖存在哪?
在Macbook上,你可以透過以下步驟找到截圖:
- 1. 點擊左上角的蘋果圖標。
- 2. 選擇「系統偏好設定」。
- 3. 在側邊欄中選擇「鍵盤」。
- 4. 點擊右側的「鍵盤快速鍵」。
- 5. 找到「截圖」選項並點擊。
- 6. 可以在這裡設定不同的截圖快捷鍵,例如全螢幕截圖、選定區域截圖等。
- 7. 所儲存的截圖會以.png檔案格式保存,而螢幕錄影則以.mov檔案格式保存。
此方法讓您能夠輕鬆找到和管理截圖和螢幕錄影文件。
總結
透過本文的介紹,我們可以明白,在不同的操作系統上都有獨特的截圖方法和工具,從簡單的按鍵操作到複雜的截圖軟體,應有盡有。Windows作業系統提供的截圖快捷方式不僅操作簡便,而且功能豐富,能夠滿足用戶的多種需求。無論您是專業人士還是普通用戶,掌握這些截圖工具和技巧將對您在工作、學習或日常生活中的溝通和資訊共享大有裨益。